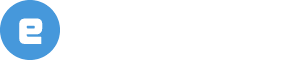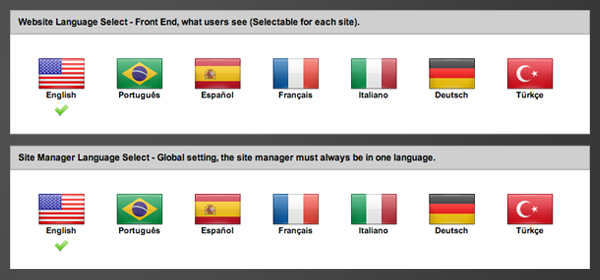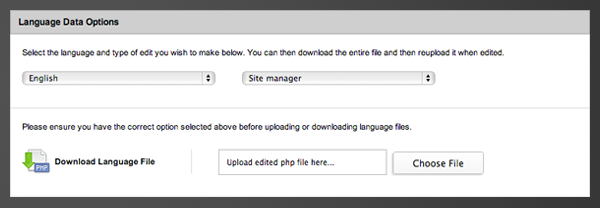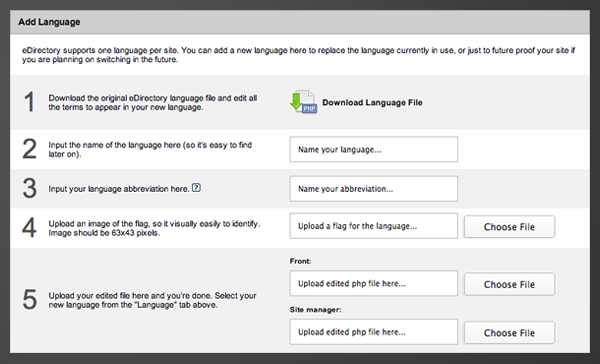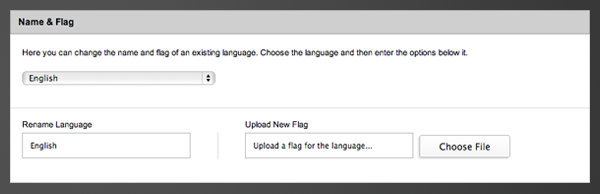With the 9.7 release there is a brand new navigation configuration tool, we heard a lot about the original configuration tool (v.9.3) and the updated HTML Editor (v9.4 Onwards) and many of you expressed a need for a super simple way to edit / add & remove links from the top level navigation. We even added a ‘custom link’ ability so you can easily link any navigation link to a URL of your choice – it really couldn’t be easier.
*By the way, the HTML Editor is still there but is now labeled as a CSS editor, you can find it under Site Content > Css Editor.
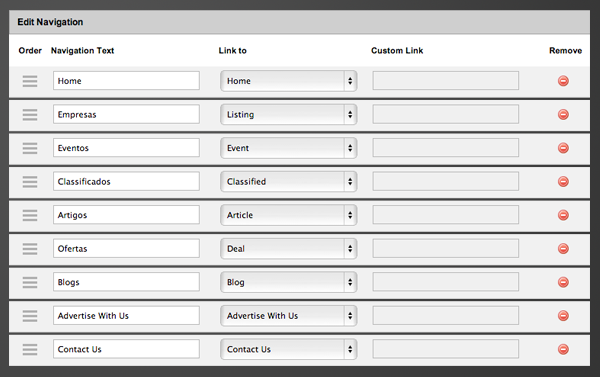
The Simple Explanation
Order
Drag and drop ordering, hover, click and move these items around as you see fit.
Navigation Text
What do you want the link the navigation to actually say? Perhaps you would rather ‘Companies’ instead of the word ‘Listings’, just tap in your new text here.
Link To
All modules in eDirectory have their links hard coded (the module links can not be changed), but if you’re linking to a module just select it from here. If however you wish to add you’re own link pointing to another page, another site or anywhere else that’s not a module, choose the ‘Custom Link’ option.
Custom Link
This field is only available after selecting ‘Custom Link’ in the Link to column, enter a full URL here and you’re done. (Don’t forget to include the http://…)
Remove
Pretty self explanatory, press this and the row is removed.
You can also pick from the Header or the Footer navigation, and if you check the bottom of the table you’ll find a super handy ‘Add Row’ button. I hope you like the new navigation tool, and our move towards a more streamlined approach.